FAQ
Have Software Installed
If you have software that needs to be installed on your WISD computer, please put in a CSR to have this done.
In the Description, please include the software that needs to be installed and the asset tag of the computer the software is to be installed on. If it is new software that has not been previously evaluated by the Security team, that will need to occur first. Once approved, the Desktop team will reach out to install the software.
If you need app(s) installed on a WISD iPad, please submit a CSR to have this done.
In the Description, please include the names of the app(s) and the asset tag of the iPads that it will need to be installed on. If it is an app that has not been previously evaluated by the Security team, that will need to occur first. If the app is paid, you will need to obtain supervisor approval. No supervisor approval is needed for free apps. Once approved, the app will be pushed remotely to your iPad via our Apple Device Manager. The next time the iPad connects to Wi-Fi the app will be installed.
Installing a WISD Network Printer
How to login to CSR HelpDesk IT Ticketing Service
The WISD ManageEngine Ticketing System link can be found on the WISD website under the staff section, or can be reached at the following link:
You will be asked to login to the ticketing system using your username and password.
IMPORTANT! Use only your username, not your full email address in the username field. If you log in using your full email address as the username you will not be given a template to enter a ticket. Your password will be your Active Directory password (the same password you use to log in to Windows or your Outlook email).
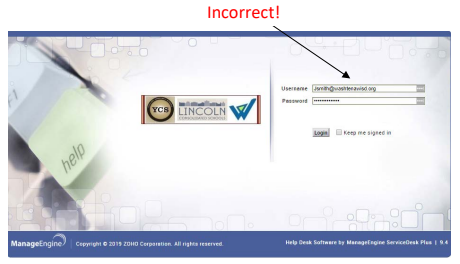
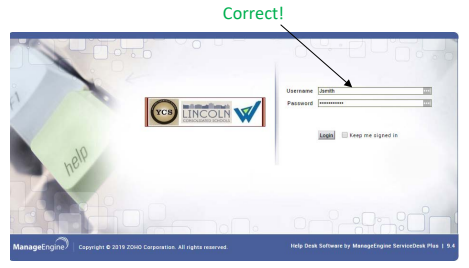 After successfully logging in to the ticketing system, you will see a template option. Use this template to enter a helpdesk ticket.
After successfully logging in to the ticketing system, you will see a template option. Use this template to enter a helpdesk ticket.
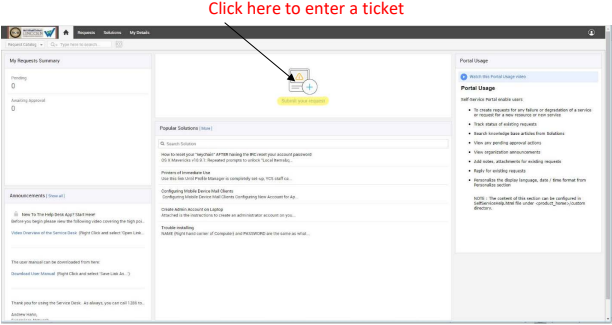 The template will be a little different for each person, depending on where you work at the WISD. If you need additional help filling out a ticket or have any questions, please contact the WISD helpdesk at (734) 994-8100 x1286
The template will be a little different for each person, depending on where you work at the WISD. If you need additional help filling out a ticket or have any questions, please contact the WISD helpdesk at (734) 994-8100 x1286
How to Update/Reset Your Windows Password
The following steps will change your Windows password. Your Windows password change will be impact the following services:
- Your desktop/laptop login
- Your Outlook e-mail login.
- Your Office 365 login
- Your ManageEngine (technology ticket) login
- Internal wireless network “WISD-Internal”
STEPS
1. You MUST be on the Internal WISD network.
2. Press the CTRL, ALT DELETE keys on your keyboard at the same time.
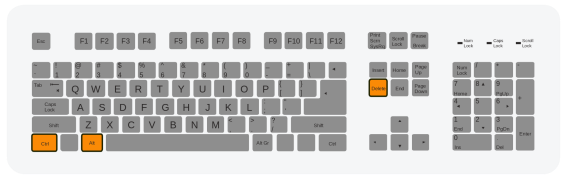
3. Your Windows background will change and you will be presented with a few options. Please click on “Change a Password....”
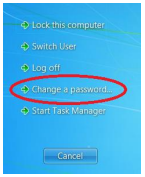
4. You will then be prompted to type in your old password (your current password)
- Type in your new password
- Re-type in your new password for confirmation.
- Your username should automatically populate in the top field, as shown below. If it doesn’t, please type in WISD\your username
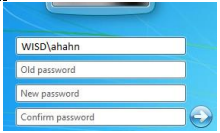
5. When finished, click on the white arrow in the blue circle (indicated in red below).
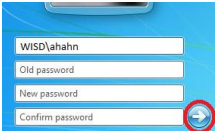 6. You will then get a notification stating your password has been changed. Once you receive this, click “OK” and your normal desktop should appear again.
6. You will then get a notification stating your password has been changed. Once you receive this, click “OK” and your normal desktop should appear again.
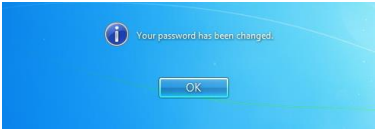
7. If you have any questions or concerns, please feel free to contact the IT Helpdesk at x1286.
How to Log Into Esuite If You've Forgotten Your User Name or Password
Google Apps
WISD has Google Apps for Education available for all Agency staff!
The Technology department has created a Google Apps account for each staff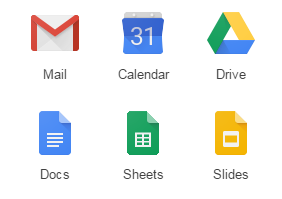 member. This means you now have both an Office365 and Gmail account. This will allow you to function within Google Apps for education with your Gmail account safely and securely, in addition to using the Microsoft office suite and outlook through your Office 365 account.
member. This means you now have both an Office365 and Gmail account. This will allow you to function within Google Apps for education with your Gmail account safely and securely, in addition to using the Microsoft office suite and outlook through your Office 365 account.
Basic Account Information:
- Both accounts have the same login ID (first initial + last name)
- Your WISD Office 365 account ends with the @washtenawisd.org domain
- Your WISD Agency Gmail account ends with the @washisd.net domain
Do both accounts have the same Password?
No, You will need to reset your Active directory/computer login password to sync the two accounts. Please follow the steps:
- Press the CTRL, ALT DELETE keys on your keyboard at the same time.
- Your Windows background will change and you will be presented with a few options. Please click on “Change a Password….”
- You will then be prompted to type in your old password (your current password)
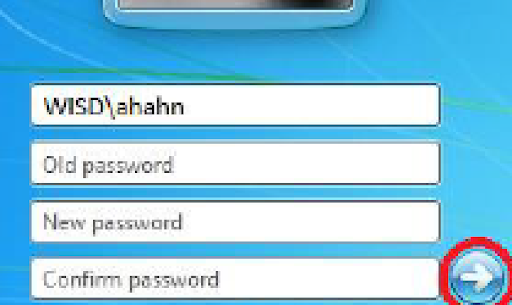 Type in your new password
Type in your new password- Re-type in your new password for confirmation.
- When finished, click on the white arrow in the blue circle (indicated in red below).
You will then get a notification stating your password has been changed. Once you receive this, click “OK” and your normal desktop should appear again.
How do I log in to Google Apps?
- Open a Web Browser.
- Go to gmail.com
- Enter your login ID
- Enter your Password *
*Beginning in September, 2019 Technology will be syncing Google passwords to computer logins. If you change your computer login in September, your Google password will sync to the same password. This will only happen when you change your password.
Do I have to check both accounts?
These two accounts act independently for each other. Unless you forward email from one to the other, you will need to check both regularly.
How can I forward emails from my Gmail account in my Office365 account?
- On your computer, log on to Gmail using the WISD Agency Gmail @washisd.net account you want to forward messages from.
- In the top right, click Settings .
- Click See All Settings.
- Click the Forwarding and POP/IMAP tab.
- In the "Forwarding" section, click Add a forwarding address.
- Enter the email address you want to forward messages to. (WISD Office 365 washtenawisd.org account)
- Click Next > Proceed > OK.
- A verification message will be sent to that address. Click the verification link in that message.
- Go back to the settings page for the Gmail account you want to forward messages from, and refresh your browser.
- Click the Forwarding and POP/IMAP tab.
- In the "Forwarding" section, select Forward a copy of incoming mail to.
- Choose what you want to happen with the Gmail copy of your emails.
- At the bottom of the page, click Save Changes.
How to Forward From Gmail to Outlook
How to Forward From Outlook to Gmail
How to Extend or Duplicate Your Display
How to clear cache from Google Chrome
How to Update your Windows Device
How to Save Files to One Drive
How to Create a Tech Ticket
How to Encrypt an Email in Outlook-Web
How to Encrypt an Email-Outlook
How to Back Up Files to Google Drive
How to Change Your Password
Contacting Technology for Support
For tech emergencies, please contact us at (734) 994-8100 x 1286.
If you are experiencing a technical problem, please navigate to the CSR Ticket Login Page and enter your WISD network username and password in the appropriate fields. After you login, create a ticket describing the problem. The tickets generated by the system send alerts to everyone in Technology, so we will see your ticket and respond.
Calling the Help Desk
We can be reached at (734) 994-8100 x 1286. The phones are manned M-F; 7:30 a.m. to 4 p.m. Voicemail is monitored 24/7.
Customers requesting support, who are not employees of WISD, should still call the Help Desk number. If we can help you, we will.
